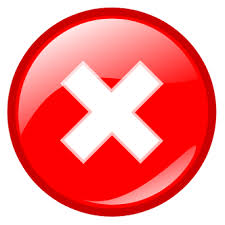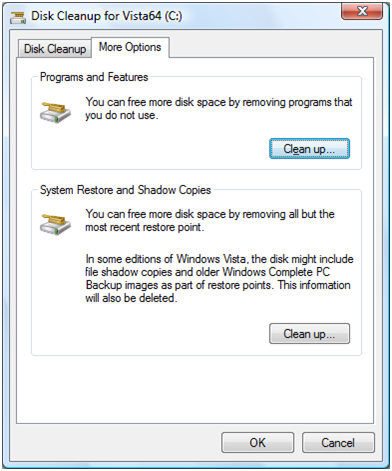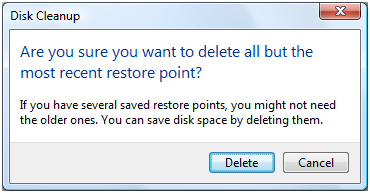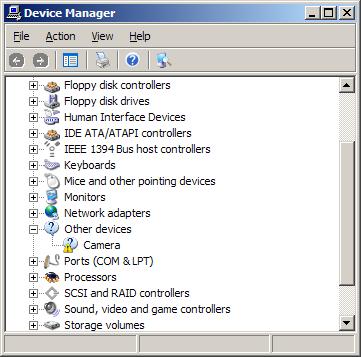Windows 7 Diagnostics and Recovery merupakan bagian dari Microsoft Desktop Optimization Pack (MDOP) yang tersedia pada level Software Assurance Windows 7 Enterprise. Elemen kunci dari toolset adalah recovery pada PC yang tidak stabil; diagnosa kemungkinan penyebab masalah, dan perbaikan semua unbootable tanpa proses image kembali. Keuntungan menggunakan alat ini daripada proses image adalah bahwa Anda mempertahankan pengaturan user dan personalisasinya.
Downtime juga dikurangi melalui recovery sistem operasi lebih cepat. Mengurangi downtime jelas dapat berarti produktivitas lebih baik. Ada empat belas alat dalam toolset Windows 7 yang utama, termasuk Emergency Repair Disk (ERD) perintah untuk boot PC yang tidak responsif. Crash Analyzer adalah alat diagnostik untuk menentukan penyebab masalah. System Restore adalah alat untuk menghapus perubahan yang bisa menyebabkan masalah tadi.
Toolset memiliki lingkungan boot offline pada saat Safe Mode atau boot biasa yang gagal. IT dapat menjaga mesin off-line saat mereka memulihkan file dan menghapus malware. Kit Microsoft penuh DaRT memuat semuanya, Windows Recovery Environment (Windows RE) tools, Disk Commander, ERD Registry Editor, Standalone System Sweeper, LockSmith, Crash Analyzer, Explorer, File Search, File Restore, Hotfix Uninstall, System File Repair, System Information, TCP/IP Config, Map Network Drive, Solution Wizard, Services & Drivers, Disk Management, Disk Wipe, Event Viewer, Autoruns dan Zip/Unzip.
Versi terbaru Dari Microsoft DaRT adalah 6,5. Ia dirilis di MDOP 2009 R2, yang diluncurkan pada waktu yang sama dengan Windows 7. Perubahan dari versi 6,0 adalah dukungan Windows 7 dan Windows Server 2008 R2 menambahkan dukungan. Semua dukungan sistem operasi lain dihapus.
Microsoft DaRT adalah bagian utama dari MDOP dan semua terikat ke dalam upaya Microsoft untuk melakukan migrasi dari sistem operasi sebelumnya ke Windows 7 secara lebih mudah daripada upgrade dari versi sebelumnya. Microsoft DaRT adalah bagian dari upaya Microsoft untuk mengatasi kegagalan umum pada sistem dan aplikasi yang telah menghantui pengelolaan sistem operasi di tingkat IT. Itulah salah satu set besar-besaran dari Microsoft Windows 7 yang berorientasi sumber daya yang tersedia untuk IT sekarang ini dengan memulai dari sistem operasi.Sumber : http://agussale.com/windows-7-diagnostics-and-recovery